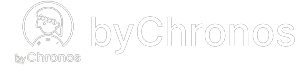Setting up passcodes for your staffers
Setting up passcode access for your employees is important as it enables you to dictate who can perform certain actions on the POS or what information they can see. This will allow for smoother business operations and less critical mistakes to be made. Before you can proceed with setting up passcodes, you must assign roles to your staffers. Please refer to our article on how to set up staff logins first.
Once you have that set up, edit your staffers and enter in their 4 digit passcode into the passcode field. You can also set this up directly when creating a new staffer. You are now all set! To switch between users on the POS, click on the Log Out button on the bottom right of the Home page. Once you enter the passcode of another staffer, the access of the POS features will be switched to the permissions levels of that user.
To setup the passcode for the Owner user, go to Settings > General > Master Pincode. Whenever this passcode is used, the Owner user will be logged in.
We currently have 4 different roles: Staffer, Manager, Administrator, & Owner. Please see below for the list of restrictions of each role.
Staffer:
- Has access to these modules: Calendar, Waitlist/Appointment list, Checkout, Sales.
- Unable to void sales, capture card transactions, or adjust tip for transactions
Manager:
- Has same access to app as Administrator/Owner expect for Marketing, Report, and Settings.
Administrator & Owner:
- Has access to entire app, same as the owner login.